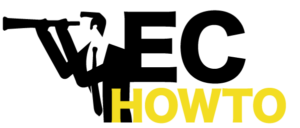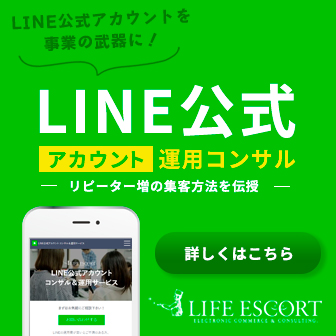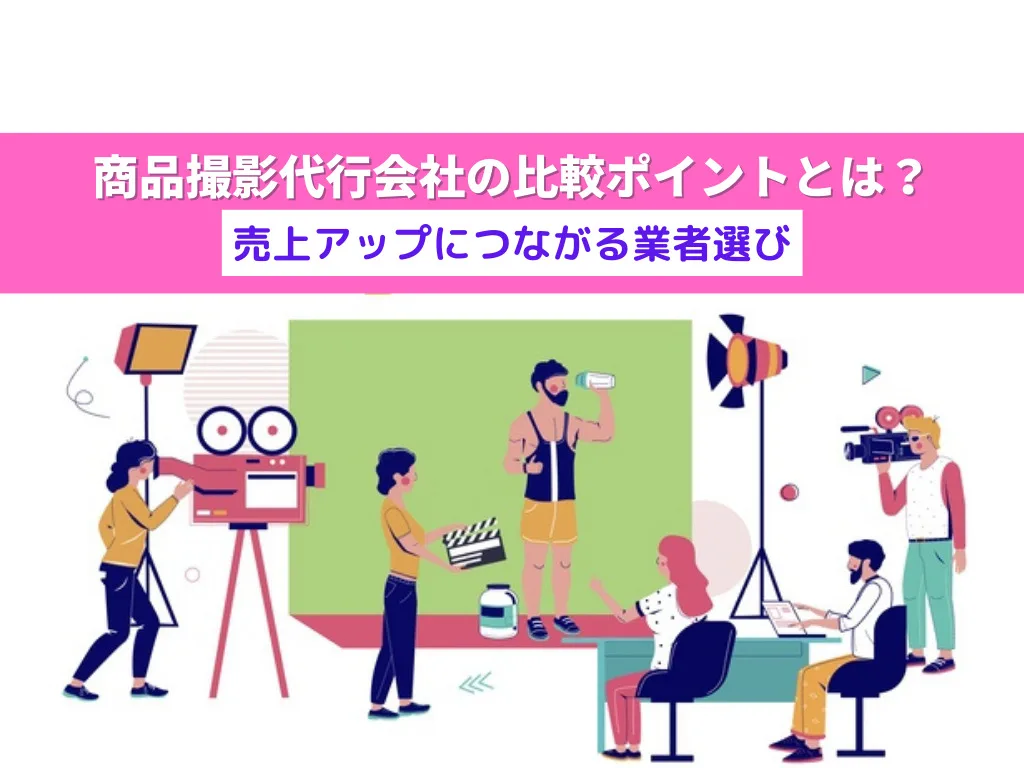Googleアナリティクスは、無償で使える範囲の大きいツールとして、さまざまな企業やEC事業者に活用されています。しかし、2023年を目処に前バージョンであるUAのツールが終了し、新たに使えるようになったGA4のみが今後は使えるようになります。
そこで、GA4の使い方に慣れるためには基本的なことを押さえる必要があります。そこで、GA4とUAの違いや基本的な画面の使い方について紹介します。
目次
GA4(Google Analytics 4)とは

GA4(Google Analytics 4)は、Googleが2020年10月に新たにリリースした「Googleアナリティクス4」という解析ツールです。もともとGoogleはUA(Universal Analytics)というGoogleアナリティクスを先に提供しており、そこに改良を加えた新バージョンの提供をすでに始めています。
主な機能として、レポート・探索・広告の必要なデータを収集します。そして、WEBサイトやアプリを利用したユーザーの数やエンゲージメントなどの指標を使ったレポートの作成ができます。
ちなみに、GA4を利用するためには、Googleアナリティクスのアカウントを作成して、WEBサイトにコードを埋め込むという手順が必要です。しかし、一度設定すれば自動的に情報を収集してデータを蓄積することが可能です。
GA4とUAの違い

2023年5月現在のGA4は、UAがサービスを終了する2023年7月まで、どちらも利用できる状態にあります。しかし、この新旧2つの分析ツールには特徴に大きな違いがあります。
UAとは
前バージョンのUAとは、日本語で「ユニバーサル アナリティクス」という2013年に実装されたGoogleアナリティクスの分析ツールです。主に「ページビュー」や「直帰率」などのデータを集めてビジネスやWEBサイト運営に役立てられます。
UAの基本コンセプトはページ単位での分析で、ページをメインとした指標が多く用意されています。例えば、アクセスがあれば「ページビュー数」として集客要因の変動を視覚的なグラフで知ることが可能です。
また、「直帰率」は、WEBサイトに訪れたユーザーが、直帰(1ページ目だけで離脱)した割合を指します。直帰率が高い場合は、サイトがほとんど閲覧されなかったことがわかります。このようなECサイトやホームページの改善指標を知る解析ツールがUAです。
UAとGA4の違い
GA4は、UAとの最大の違いとしてレポート画面の項目が変わり、さまざまなデバイスを利用する場合に対応できることです。
最新のGA4では、ユーザーを軸とした指標を「ユーザー数」や「エンゲージメント」に変更しています。そのため、WEBサイトとアプリを横断的に使うユーザーの分析が行えます。
以前のUA(Universal Analytics)では、基本的な分析としてページ単位でしか計測できず、細かい指標を知るためには分析指標のカスタマイズが必要です。同じユーザーでも別々のユーザーとしてページ数をカウントするなど、ユーザーの行動を把握するには不十分な指標だったのです。しかし、GA4ではページ単位からユーザー単位・イベント単位に計測方法が変わり、ユーザーに根ざしたデータを自動で取得できます。
さらに、AIによる予測機能が使えることで分析やインサイトの機能が充実しているのです。無料版でも利用が可能な「BigQuery」(大量のデータ収納が可能なツール)との連携がより強化されているのも使いやすい部分でしょう。
GA4の画面の見方①ホーム画面
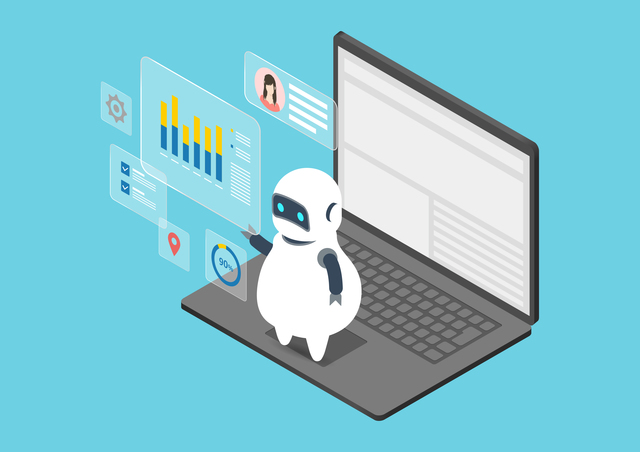
GA4ではユーザーに重点をおいた解析情報の画面がホームに表示される仕組みです。ここでは、ホーム画面に掲載されるデータの見方を解説します。
ユーザー
GA4におけるユーザー(合計ユーザー数)は、サイトの訪問者数を合計した指標です。
一般的に、ユーザーはWEBサイトやアプリを利用する個人を指します。「利用する」というのは、「サイトを閲覧する」「動画を視聴する」「WEBサービスを利用する」といったユーザー行動のことです。
1人がページを何回閲覧してもページビュー数のように増えることはなく、ユーザー単位のデータは「1人」でカウントされます。
これをGA4では独自の識別子でカウントし、新規ユーザーやリピーターとして数を合算しています。来訪したユーザーの数が多いほど、多くの人がサイトやアプリにアクセスしたことを意味するのです。
GA4のユーザーにはさまざまな種類があり、「新規ユーザー数」「過去30分間のユーザー」など指標として使い分けることができます。
新規ユーザー数
新規ユーザー数は、これまで未アクセスのユーザーがサイトに来訪した数です。
ちなみに、新規ユーザー数はビジネスを行う企業や個人にとっては重要な指標といえます。なぜなら、マーケティングでは新規顧客を獲得できることが売上に大きく影響するからです。
ECサイトはランディングページから集客して購入を促します。新規ユーザー数はまだ自社で商品を買ったことがない顧客も多いため、新たな見込み顧客として購入客やリピーター客を獲得できる機会となるのです。
合計収益
合計収益はECサイトの売上や広告収益を含む総収益額のことです。
WEBサイト訪問からコンバージョンがそのまま売上に直結するタイプの事業では、合計収益の指標が重要となります。
通常は、合計収益を最大化できるようにユーザー数やエンゲージメントを高めるのが基本です。アイテムのレポート指標を設定することで正確な合計収益を把握することができます。
例えば、カートに追加したアイテム数や決済したアイテム数などから収益を導く場合です。ただし、合計収益では配送料や税金は合計収益から除かれます。以上の点に気をつけて収益の総額を確認できるのです。
平均エンゲージメント時間
平均エンゲージメント時間とは、ユーザーがサイトで行動を起こした平均時間を指します。ちなみに、Googleアナリティクスにはこれまでなかった指標です。この指標を確認することで、ユーザーがコンテンツや機能にどれだけ関心を持ち、どれだけの時間を費やしているかを確認することができます。
例えば、次のような操作が該当します。
- 画面をページ下にゆっくりスクロールする
- 次のページに遷移する=リンクをクリックする
- 1つの商品ページにとどまる、商品詳細を閲覧する(ECサイト)
- 動画を視聴する(大学や教育機関等のホームページ)
- 口座の残高を確かめる(口座アプリ等)
運営するWEBサイトの特徴やジャンルによって異なる平均エンゲージメント時間を指標にできます。そのため、さまざまなユーザーの行動から集客具合を確かめられるのです。
過去30分間のユーザー
過去30分間のユーザーは、ユーザー数と基本は同じ概念で、直近30分間にサイトを訪れたユーザーの数です。
GA4の画面では、一定時間内(1分や30分など)で訪れた合計ユーザー数が分かるため、ユーザーの細かな動きとして、顧客のアクティビティを把握できます。
GA4の画面の見方②レポート

次に、GA4の画面の見方としてレポートの各項目の概要を簡単に説明します。
スナップショット
レポートのスナップショットは、自由にダッシュボードを組み合わせて入れ替えできる機能です。画面の左上に表示される項目で、クリックするだけで簡単に以下の指標を視覚的に捉えることが可能です。
- 「ユーザー」
- 「新規ユーザー数」
- 「平均エンゲージメント時間」
- 「合計収益」
- 「過去30分間のユーザー」
- 「インサイト」
スナップショットを利用するのは、視覚的にデータをひと目で確認することが主な目的です。全体の把握から特定ユーザーのアクションをチェックすることまで容易となります。
そのため、レポート機能を使った定期的なチェックに用いられます。レポートをカスタマイズするボタンから指標となるカードを追加できるので、操作自体も手軽です。
このように、スナップショットは必要な項目を凝縮しているため、分析項目を何度もページ遷移してチェックする必要がなく、時間の短縮につながるのです。
リアルタイム
レポートのリアルタイムは、「過去30分間のユーザー」や「コンバージョン」などの数を表示して、ユーザーがリアルタイムにした行動を把握できる画面です。
例えば、左上に表示される「過去30分間のユーザー」の表示にはデスクトップやモバイルなどの種類ごとの表示がされており、そこに1分あたりのユーザー数も分単位で分かる仕組みです。
さらに、ユーザーの参照元やオーディエンス(計測中の名称や属性)、イベント発生数などもリアルタイムなチェックの対象にできます。リアルタイムの画面をチェックすることで、SNSからの流入やECサイトでのコンバージョンの動きを追えるなど、次の目標設定や改善に役立てられます。
ユーザー
ユーザーは、スナップショットやリアルタイムの画面で確認できる詳細なユーザーデータのことです。主に、ユーザーの属性や環境を把握するのに使われます。
画面上では、ユーザーが「ユーザー属性」と「テクノロジー」の2つにわかれており、それぞれサマリー(概要)と詳細を確認できます。
例えば、スナップショットのユーザー数ならイベントを発生させたユーザーや、コンバージョンを発生させたユーザーが、どこから流入していて、どんなデバイスでアクセスしているのかなどがわかります。
また、地域や年齢、性別をセグメントとしてデータを仕訳するのにも使えます。
ライフサイクル
ライフサイクルは、新規集客(リーチ)や保持・維持(リテンション)など、ユーザーのアクション全体を知ることができます。画面上では以下に分類されています。
(1)集客
- サマリー(概要)
- 「ユーザー獲得」
- 「トラフィック獲得」
(2)エンゲージメント
- サマリー(概要)
- 「イベント」
- 「コンバージョン」
- 「ページとスクリーン」
- 「ランディングページ」
(3)収益化
- サマリー(概要)
- 「eコマース購入数」
- 「ユーザーの購入経路」
- 「アプリ内購入」
- 「パブリッシャー広告」
- 「プロモーション」
(4)維持率
- (小項目なし)
レポートの中でもその順序に重点をおいています。このことから、ユーザーの獲得、エンゲージメント、収益化、維持率などを通じて、ユーザーの各セッションでの行動を推し量り、利益の最大化に活用できるのが魅力です。
特にカスタマージャーニーにそった流れで情報を把握できるため、マーケティング活用に大きな強みをもつでしょう。
それから、購買行動をライフサイクルで知りたいという場合にこのレポートを出力すれば、マーケティング知識のあまりない人でも必要な情報を素早くチェックできます。
GA4の画面の見方③探索
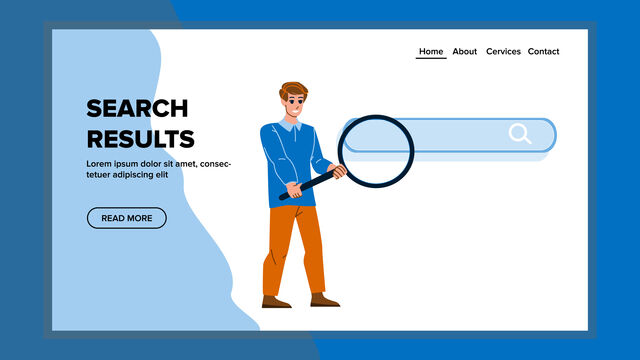
GA4にはさまざまな画面を設定できますが、中でも取り分けて重要となるのが探索レポートです。ここでは、7つのデータ探索について説明します。
自由形式
GA4の画面では、探索データを活用したレポートの作成が可能です。その1つが、探索データの「自由形式」です。
自由形式では、自由に探索データを表やグラフで視覚的に表現できます。例えば、クロス集計などができる以下のグラフです。
- 「棒グラフ」
- 「ドーナツグラフ」
- 「折れ線グラフ」
- 「散布図」
- 「マップチャート」
このとき、複数の指標を比べられるのも特徴です。ユーザー数や地域、イベント名など購入したユーザーのセグメントやフィルタによる絞り込みも容易でしょう。
目標到達プロセスデータ探索
目標到達プロセスデータ探索は、ユーザーがコンバージョンするまでの過程を視覚的に表示し、それぞれのステップでユーザーがした振る舞いを迅速に把握できます。
具体的には「変数」(イベント名、デバイスカテゴリなど)と「タブの設定」で調整し、データが右の画面に表示されるのです。
例えば、購入を迷っているユーザーがどのようにして購入するようになり、その後どのようにリピート購入するユーザーに変化するかをデータで個々に知ることができるのです。
また、リピート顧客を多く集めたいときに、二度目の購入がない顧客とリピートする顧客に差が出ます。このとき、目標到達プロセスデータ探索を活用して、無駄な宣伝費用をカットし、リピート購入する顧客層に力を入れた新たな集客方法の改善を行えます。
経路データ探索
経路データ探索とは、GA4の画面で使える探索形式の1つです。「アクティブユーザー」「イベント数」「総ユーザー数」などの指標を変数に設定できます。
経路データ探索は上手く活用することで、次のような分析が可能です。まず、新たに来訪したユーザーが訪れる主要なページ(上位ページ)を特定することができます。
他にも、イベントの後にユーザーがどういったアクションを取るのかやアプリのアンインストール後にするアクション、操作できない場合に同じ画面を繰り返すアクションなど、ツリー表示形式のデータからわかるのです。
ユーザーデータ探索
ユーザーデータ探索(ユーザーエクスプローラ)は、ユーザーのアクションを個別に解析できる探索形式です。レポートを作成する際にユーザーの情報を中心にデータを調べられます。例えば、以下の指標を自由に追加して表示できます。
- 「イベント数」
- 「セッション」
- 「購入による収益」
- 「トランザクション」
- 「コンバージョン」
また、セグメントで絞り込んで比較する場合では、「ノーリファラー」(アクセス解析で追跡できない経路)や「有料トラフィック」「モバイルトラフィック」などを加えることも可能です。
コホートデータ探索
コホートデータ探索は、統計の手法などでも使われるコホート分析をGA4のデータ探索で行えるレポート形式です。
異なるユーザーが同じ属性をもつ場合に、グループ分けしてアクションやパフォーマンスを解析することができます。基本的な指標は、以下の4つです。
- 「アクティブユーザー」
- 「イベント数」
- 「トランザクション」
- 「購入による収益」
これらの指標から折れ線や横のグラフで比較することが可能です。また、コーホートの粒度(大きさの単位)は、毎日・毎週・毎月から選べて、標準や累計などの計算方法も選択式です。このようにして、ユーザーの行動を可視化できます。
セグメントの重複
セグメントの重複は、円を重ねたグラフで確認できるデータです。最大で3個までの重複を視覚的にチェックできます。
例えば、モバイルやタブレットのトラフィックという違いでセグメントの重複チェックをする場合です。このとき、その年齢層の重なりがどれくらいかわかります。そのうえで、年齢層(年齢〇〇~〇〇歳)を新規ユーザーやコンバージョンユーザーなどに変更して違いをそれぞれ検討することも可能です。
ユーザーのライフタイム
ユーザーのライフタイムは、総ユーザー数やユーザーのLTV(顧客生涯価値)、トランザクションといった指標を使って計測するレポート形式です。LTVは“Life Time Value”のイニシャルで、すなわち形式の名称「ライフタイム」はこのLTVから取られています。
指標は、以下の5つを加えて分析することが可能です。
- 「総ユーザー数」
- 「アクティブユーザー数」
- 「LTV平均」
- 「トランザクション」
- 「エンゲージメント」
特に収益の月次比較やLTVの高いユーザーを生んだ特定のキャンペーンを見つける場合に使えます。
GA4の画面の見方④広告
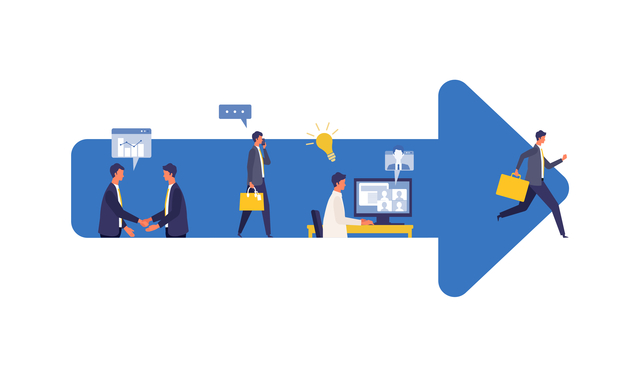
GA4の画面には、サイドバーの一番下に「広告」というメニューがあります。そこで、3つある広告のレポート機能について画面の見方を説明します。
スナップショット
スナップショットは、レポートの中でも顧客獲得の集客ルートを明らかにできます。主に、指標としては「コンバージョン」や「インサイト」、「コンバージョン経路」などがあります。インサイト自体は、カスタム作成して自分の重視する指標を使ったモニタリングが可能です。
さらに、フィルタを利用することで「トラフィックソース(広告グループIDや参照元など)」や「プラットフォーム/デバイス」、「ユーザー属性」、「期間」などからデータを絞り込んでスナップショットを表示します。これにより、大まかな情報としてコンバージョンに至った経緯やその状況を視覚的にチェックすることが可能です。
パフォーマンス
広告のパフォーマンスでは、チャネルグループを一覧にしたコンバージョンや広告費用、単価などを確認できます。そのため、ユーザーがどこから流入して、コンバージョンに貢献したのか、具体的な費用対効果や収益と一緒に分かる仕組みです。画面上でグループ別にデータをまとめてコンバージョンの推移や比較が容易になります。
チャネルグループは、アイテムとして検索が可能で、表示したいグループを選ぶことができます。「テストケース」はもちろんのこと、「トラフィックソース」や「プラットフォーム/デバイス」、「ユーザー属性」、「期間」などグループを検索で追加することも難しくありません。
アトリビューション
アトリビューションは、広告の中で「コンバージョン経路」と「モデル比較」でデータを分析するレポートの方法です。コンバージョン経路は、一定期間内のコンバージョン数を上位で獲得したデータです。
コンバージョン経路の詳細の画面上では、タッチポイント別に「早期」「中間」「後期」が設定されていて、それぞれ25%、50%、25%のタッチポイントをセグメントで分類できます。コンバージョンしたチャネルグループは「参照元」「メディア」「キャンペーン」などデフォルト以外も選べるようになっています。
また、アトリビューションの「モデル比較」では、チャネルグループ同士のコンバージョンや収益を比較できます。その際に、パフォーマンスと同様の「トラフィックソース」や「プラットフォーム/デバイス」、「ユーザー属性」、「期間」などのグループ検索から比較対象を一覧にすることが可能です。これにより、広告集客のデータ比較が簡単になります。
GA4の使い方
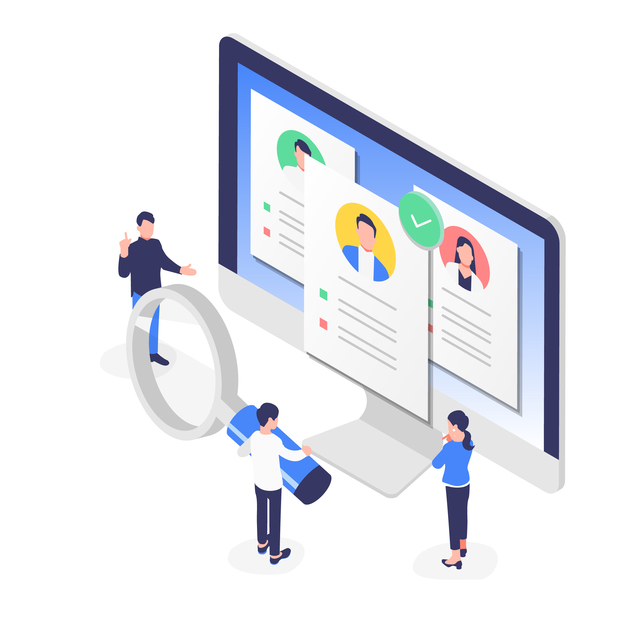
最新のGoogleアナリティクスはGA4に変更されており、そのうちUAは使えなくなります。そこで押さえておきたいのがGA4の主な使い方についてです。ここでは特に使われやすい重要な画面項目や分析指標の使い方を解説します。
サマリデータを確認する
GA4の使い方でまず重要なのがサマリデータを確認することです。サマリデータはデータの概要です。そこから詳細データなどに進むことができます。要するに、概要や要約したデータをグラフで読める画面といえます。
例えば、ホーム画面からレポート画面に移動して、ユーザー・ライフサイクルの項目が表示されます。このとき、「ユーザー属性」「テクノロジー」「集客」「エンゲージメント」などの下には、「概要」とその詳細があります。サマリーはこの「概要」に当たる部分です。
また、「スナップショット」や「リアルタイム」をクリックしたときの表示でも最初の画面でサマリーが表示されるのです。サマリデータをチェックすることで、データの大まかな傾向や情報を誰でも分析できます。
ページビュー数を確認する
GA4ではユーザーを重視した指標に変化しています。そこでページビュー数の確認にはコツが必要です。まず、ユーザーがアクションとして行うページビュー数を「表示回数」として確認します。
例えば、レポートの「エンゲージメント」にある「ページとスクリーン」という項目では、「表示回数」「ユーザー」「ユーザーあたりのビュー」の3つを数値として確認できる設計になっています。
ページビュー数を確認したいときは、この中の「表示回数」を参考に、1人あたりどのくらいのビューがあるかをチェックできる「ユーザーあたりのビュー」とあわせて確認するのです。注意点として、ページビュー数そのものを探してもGA4にその指標はありません。
イベントを設定する
GA4はイベント単位での計測が中心になっています。そのため、以下のようにイベントをあらかじめ設定して、その指標を確認するという作業が必要になります。
イベントを設定する方法は、左下にある歯車マークの「管理画面」からプロパティ内の一覧にある「イベント」の項目をクリックするのです。そして、「イベントを作成」から「作成」のボタンで名前や条件(パラメータ)を設定できます。
この条件を上手く利用することで、イベント発生時とコンバージョンを関連付けて、データを計測・保存できるようにします。逆に、この設定がなければイベントでのデータは計測できないため、必ず事前に設定しましょう。
コンバージョンを設定する
GA4はイベントを設定した後、そのイベントでコンバージョンを設定することが可能です。コンバージョンを設定する方法は簡単で、ボタンをクリックして有効化するだけです。
また、コンバージョンと一概にいってもその発生時期や発生経路、推移、増減は、異なる指標を確認することが必要です。
具体的には、発生ページの確認は「エンゲージメント」の「ページとスクリーン」といった具合です。他にも、流入経路によって確認する場合には、「集客」の「トラフィック獲得」、日時などの発生推移は「エンゲージメント」の「コンバージョン」、増減は「管理」の「プロパティ」から「コンバージョン」という指標です。このように、知りたいコンバージョンを想定して、データをチェックしましょう。
探索レポートを作成する
探索レポートは、「探索」という作成項目にあるデータ探索ができる分析方法です。その中には、「自由形式」「目標到達プロセスデータ探索」「経路データ探索」などがあり、レポートの目的に応じて使い分けることができます。
特に指標やディメンションを活用し、分析に必要なデータだけを取り出せるのがメリットです。視覚的なグラフを利用したデータの確認は、課題の解決や集客方法の改善をするために有用です。
また、グラフはカスタマイズ性が高い自由形式だけでなく、特定の分析をしたいときに使える「目標到達プロセスデータ探索」や「コホートデータ探索」「セグメントの重複」など、それぞれの手法で異なるユーザー分析が可能です。
GA4の使い方を覚えて精度のよいアクセス解析を

GA4はこれまでUAを利用してきた担当者の方や個人にとっては使いにくいと感じるかもしれません。しかし、GA4は指標が変わり、視覚的なデザインにも大きな変化があったためにそう感じるだけで、基本的には初めて利用するツールを使えるように覚えるのと変わらないのです。
誰でも最初は全く使い方のわからないツールからスタートします。この変化に惑わされず、新たにツールを使い始めると思って操作に慣れるようにしましょう。むしろ、操作になれることで、アクセス数やページ単位の解析にこだわらない、ユーザーのアクションを考慮したアクセス解析が可能になります。
もし、それでも操作に慣れずに、アクセス解析が大変と感じたならプロに相談することも検討してみましょう。
まとめ
今回は、GA4の使い方や画面の見方、分析できる内容について解説しました。これまでのUAとは異なり、GA4は使われている指標や画面の見方が大きく違うため、新たなツールを使う気持ちで操作を覚える必要があります。しかし、使い方を知り、十分操作に慣れることができれば、精度の良いアクセス解析ができるようになります。
現場で役立つプレゼント付き!最新ECノウハウで実践力が身につく! ECハウツー7日間 無料メルマガ講座に登録する